OnlyOffice Download
Um ONLYOFFICE Document Server und Community Server zu installieren, wird das offizielle Docker-Image verwendet. Zur Installation der aktuellsten Version steht das
verfügbare Docker Skript zur Verfügung (ab Docker 1.10. oder später).
Mit folgendem Kommando lässt sich die installierte Docker Version zu prüfen:
docker version
Man lädt dann das Installationsskript herunter:
wget http://download.onlyoffice.com/install/opensource-install.sh
Die Installation kann dann durch den folgenden Befehl gestartet werden:
sudo bash opensource-install.sh -ims false
ONLYOFFICE starten
Beim Starten von web Edition wurde Web Browser auf dem Rechner, indem Docker Image läuft, geöffnet und die IP Adresse eingegeben. Sobald der Initialisierungsvorgang abgeschlossen ist, legt man das Passwort auf der Willkommen-Seite und gibt es noch ein Mal hintereinander ein.
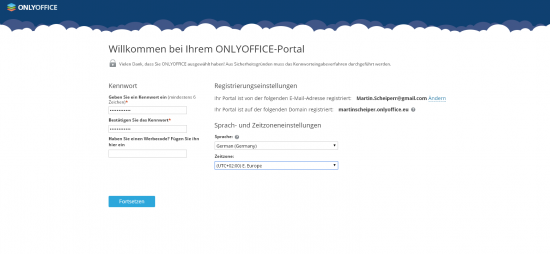
Dokumente zusammen mit anderen bearbeiten
Schritt 1: Klickt man auf den Link „Dokumente“ in der Mitte des Bildschirms, erscheint der Ordner „Meine Dokumente“.
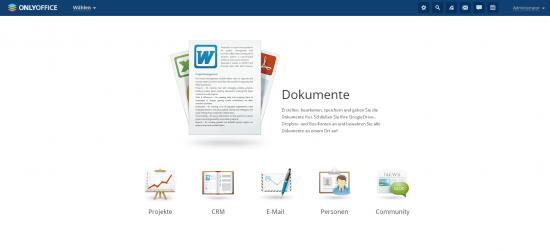
Schritt 2: Man wählt das benötigte Dokument für Zusammenbearbeitung aus. Alternativ kann das neue Dokument/ Tabelle/ Präsentation erstellt werden; das vorhandene Dokument vom eigenen PC hochgeladen oder andere Cloud-Speicher-Dienste wie Dropbox, GoogleDrive, OwnCloud usw. synchronisiert werden, um die gespeicherte Datei wählen zu dürfen.
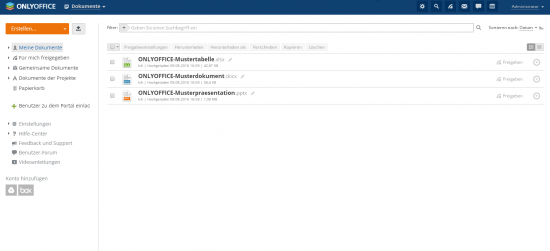
Schritt 3: Der Zugang zu den angeforderten Dokumenten kann gewährt werden. Dafür wird den Button „Freigeben“ auf der rechten Seite des Dokuments benutzt, wenn man sich in dem Ordner „Meine Dokumente“ befindet. Oder man folgt Schritten: Datei -> Zugriffsrechte -> Zugriffsrechte ändern.
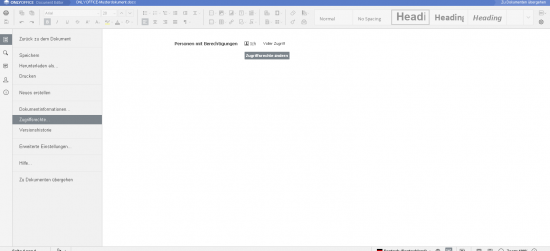
Durch Klick auf die Option „Personen außerhalb des Portals“ auf der linken Seite, öffnet man den Zugriff zu dem Dokument. („Voller Zugriff“ – falls man das Dokument bearbeiten möchte oder „Review“ – falls man dies verweigern möchte).
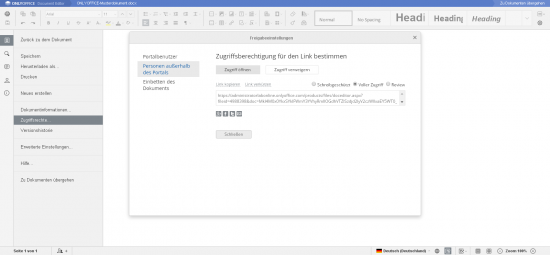
Schließlich, wird das Link zum Dokument in jeder verfügbaren Art und Weise geteilt.
Schritt 4: Wenn der Benutzer dem Link einer Einladung folgt und fängt an zu editieren, so werden die Änderungen in Echtzeit angezeigt.
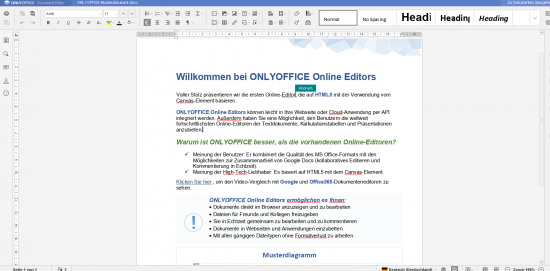
Möchte man die Änderungen von anderen Nutzern verbergen, damit sie nicht angezeigt werden? Schaltet man der Formale Bearbeitungsmodus ein. Dazu folgt man Schritten: Datei -> „Erweiterte Einstellungen…“ -> Modus „Gemeinsame Bearbeitung“ -> Formal.
In diesem Fall werden die Änderungen durch Klicken auf den Button „Speichern“ übernommen, bevor man diese sieht.
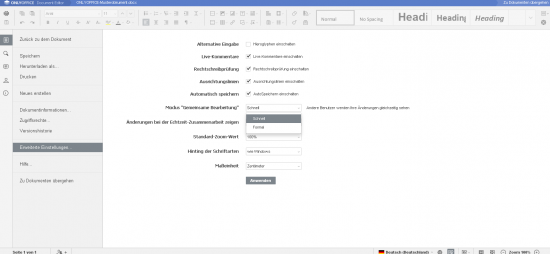
Schritt 5: Für eine Echtzeit-Kommunikation mit den Mit-Autoren nutzt man den integrierten Chat auf der linken Seitenleiste. Alle Benutzer, die derzeit das Dokument bearbeiten, werden auf dem Chatfenster aufgelistet.
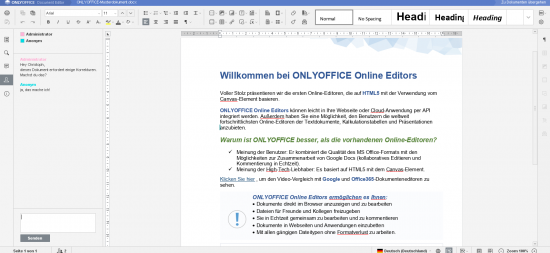
Um einen Kommentar zu bestimmten Textstellen hinzuzufügen, wird die Kommentar-Option aus dem Kontextmenü benutzt.
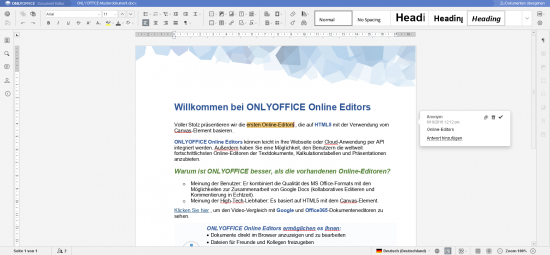
Schritt 6: Möchte man vorgenommene Änderungen verfolgen, führt man diese Schritte aus: Datei -> Versionshistorie.
Die frühere Versionen können wiederhergestellt werden. Dafür kehrt man zurück zu dem Ordner „Meine Dokumente“, wählt man das benötigte Dokument, öffnet man die Versionshistorie durch das entsprechende Option aus dem Kontextmenü. Klickt man auf den Link „Wiedererstellen“ auf der rechten Seite der Version, so wird die Version zurückgewonnen.
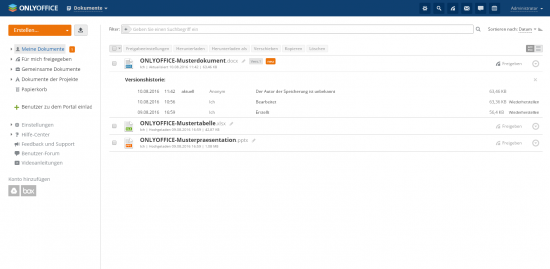
Das wäre alles!